- TeacherTube.com (instructional)
- Utterli.com (short video posts - video notes)
- Blip.tv (serials, vidcasts)
- Vimeo.com (serial, vidcasts)
- Youku.com (predominantly Chinese)
Jumpcut.com (share, remix)- Jingproject.com (screencast/recording)
- Screentoaster.com (screencast/recording)
How to Embed Video on a Page in Angel
Included with every video on Youtube (and most other sites) is all the code you need. Look for "Embed" code and copy this. To copy, click inside the text field to select it and press Ctrl+C to copy.
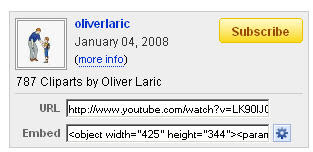
Nothing really happens when you copy this code to your computer's clipboard, but you probably did it correctly. We will find out in a moment.
Next step is to move to your ANGEL course and create a new page (html) in your lessons tab (Lessons, Add Content, Page). You will need to view the source code in order to paste in your copied embed tags. Click the View Source button on the html editor (pictured below):
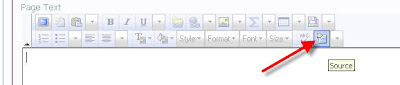
Paste in your code with Ctrl+V. If you need your video to show within an existing page, you can do this too, but you will need to scan through the html code to find the right spot for the embed paste. Use the find feature for some text can save you time in a long page. Save your page and you are done.
How To Customize Player and Related Videos
YouTube likes to promote its content. When videos end, the default setting is to provide the viewer with related video content. You have no control over what that content might be. For educators, this can create unfortunate results - especially in an online class with parents looking over their childrens' shoulders. Fortunately, YouTube provides the necessary tools for some safety.
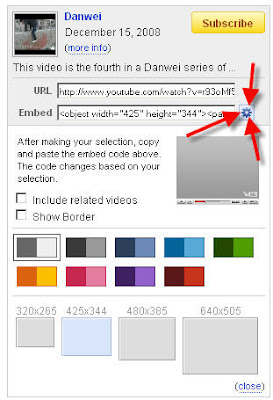
Clicking on the Customize Player cog wheel (pictured above) will provide you will several choices. One very important choice is "Include Related Videos". With this deselected, your embeded video simply stops and nothing more is provided the viewer. Nice. You also have choices here for general size and color of your video player. Note: You must make all these changes first - before copying the embed code.
Embed a Playlist
YouTube also gives you the option to add playlists, groups of selected video. You can embed an entire playlist in a similar fashion to the steps above as I have done above. To embed a playlist, you first need to create one.
Once your playlist has been created, click on your username at the top of the YouTube page and select more... Under the More column, choose Custom Video Players, Create Custom Video Player. In the content section you can choose from any playlist you have previously created.
Bonus - Video Bar!
Check this out. YouTube has a slick wizard to include a video bar. The bar can be set up to pull videos in a certain category or from one or more channels.
Extra Bonus - Video Recording!
I'm not sure when this became possible, but you can record directly into YouTube with your webcam. Click the yellow/orange Upload button (after login) and choose Quick Capture. Choose to allow Flash to access your camera and microphone and tell the world a story!